
Mac users who want to download files to a folder or location of their choosing should use Google Chrome. The files can be moved after they are downloaded, but users will always find them defaulted to the Downloads folder. Mac and Safari users who want to specify which folder they want to send their files to are unable to change their preferences. Another method for navigating to the Downloads folder for Safari users is to click on Go from the Finder, and then click on Downloads. Users of this Web browser can locate their Downloads folder by clicking on Downloads located on the Dock. The default Web browser on Mac computers is Safari. Those who are Mac OS users have a slightly different process for finding the location of their recently downloaded files. Google Chrome users can opt to have the Web browser ask where they would like to place a file every time one is downloaded, or they can select a location to automatically place all downloaded files. They can then click on Advanced at the bottom of the Settings page and scroll down until they find the section called Downloads. First, users should open Google Chrome and click on Settings in the menu. Users who have forgotten where they specified files to be placed, or those who wish to change the location of future downloads, can find these settings in the Google Chrome browser. It can be accessed in the same way as files downloaded from Microsoft Edge or Internet Explorer. Google Chrome is another Web browser that, by default, places all recently downloaded files into the Downloads folder in Windows.

They can then scroll down to the section titled Downloads and click on Change to select or create a folder where they would like their recent downloads to be placed in the future. Users should open the Web browser, and in Settings, click on View Advanced Settings.
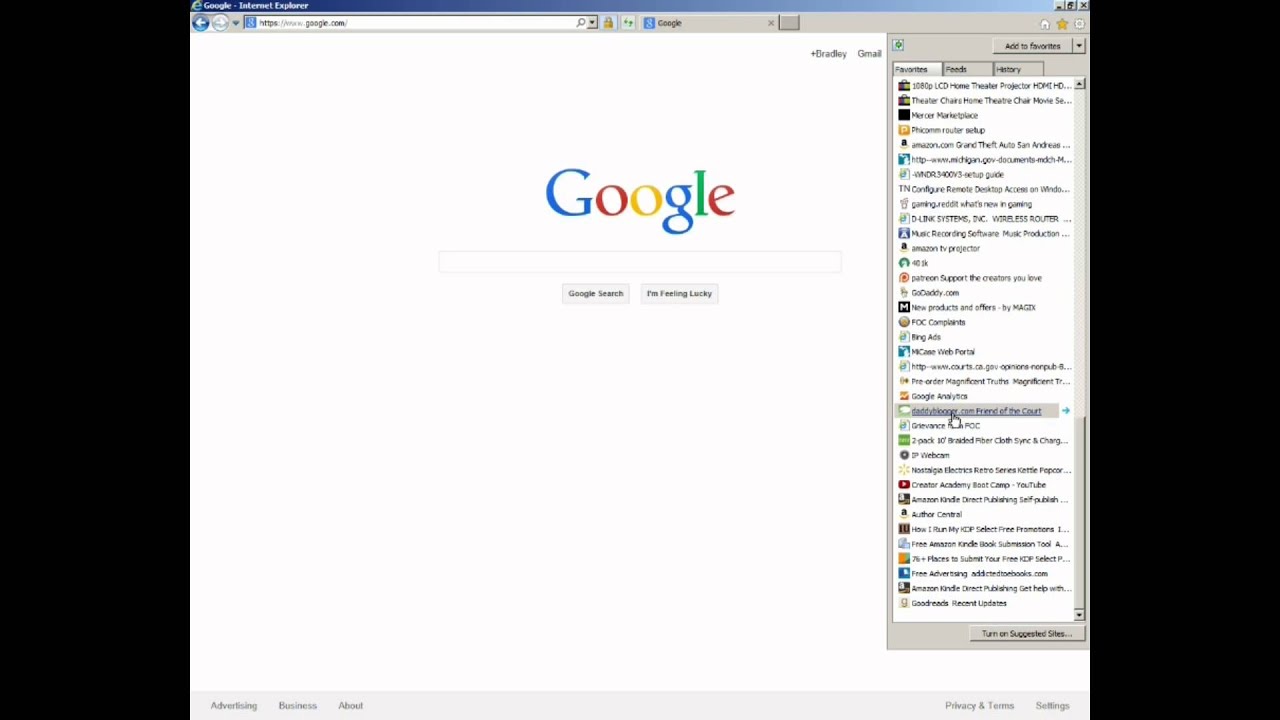
Microsoft Edge and Internet Explorer users can have their recently downloaded files placed in a specific default folder that they designate. Users can also find this folder by typing in the file location C:UsersUsernameDownloads, but replace “Username” with the unique username they have given their computer accounts. To access this folder, users should open a Windows Explorer window and, in the pane on the left-hand side, click once on the Downloads folder.

These Web browsers automatically place recently downloaded files into a default folder called Downloads. Microsoft Edge and Internet Explorer are the default Web browsers on the Windows operating systems. Microsoft Edge v41 and earlier or Internet Explorer v9-11 on Windows 8-10


 0 kommentar(er)
0 kommentar(er)
